(Drawing of a box and fill it with color)
பச்சை கலரில் சதுரம் வரைந்து அதன் உள்ளே மஞ்சள் கலரை நிரப்புவது பற்றி, இந்த முதல் பாடத்தில் படிப்போம்.
1) போட்டோஷாப்பில் படம் வரைவதற்கு முன்பு ஒரு புதிய "பைல்"லை (File) எடுக்க வேண்டும். அப்பொழுது, அப்படத்தின் அகலம், உயரத்தை குறிப்பிட வேண்டும்.
2) "File" என்ற menuவில் "New..." என்பதை click செய்யுங்கள். கீழே உள்ள படத்தில் உள்ளபடி செய்யுங்கள்.

3) இப்பொழுது "New" என்ற window திரையில் தோன்றும். அதில் கீழ்கண்ட படத்தில் உள்ளவாறு Width, Height மற்றும் Resolution ஆகியவற்றை type செய்யவும். நீங்கள்
- Width : 5 Inches
- Height : 5 Inches
- Resolution : 72 pixels/inch
- Mode : RGB Color
- Contents : White
அடுத்து, "New" Windowவில் உள்ள "O.K" பட்டனை அழுத்துங்கள்.

இதில் Width என்பது படத்தின் அகலம், Heigth என்பது படத்தின் உயரம். நமது படத்தில், ஒரு அங்குலம் உள்ள இடத்தில் இருக்க வேண்டிய புள்ளிகளின் எண்ணிக்கையே Resolution என்று அழைக்கப்படுகிறது. (Resolution means number of dots per inch).
4) அடுத்து, போட்டோஷாப்பில் "Window" என்ற menuவில் "Swatches" என்பதை click செய்யுங்கள்.

5) உடனே "Swatches" என்ற window திரையில் தோன்றும். இந்த "Swatches" window கீழே உள்ளே படத்தில் காட்டப்பட்டுள்ளது. இதில் பலவிதமான கலர்கள் இருக்கும். ஒவ்வொரு கலரும் ஒரு சிறிய சதுரத்தின் உள்ளே இருக்கும். இதில் நீங்கள் பச்சை கலர் (green color) மீது click செய்யுங்கள்.

6) கீழே உள்ள படத்தைப் பாருங்கள். இதுதான் Toolbox ஆகும். இந்த Toolbox ல் உள்ள ஒவ்வொரு பட்டனும் நாம் படம் வரைய உதவும் ஒரு கருவி (Tool) ஆகும்.
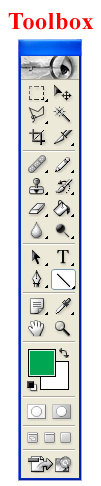
7) ஒருவேளை இந்த Toolbox உங்கள் போட்டோஷாப்பில் தெரியாவிட்டால், நீங்கள் "Window" என்ற menu வில் "Tools" என்பதை click செய்யுங்கள். இப்பொழுது Toolbox உங்கள் திரையில் தெரியும்.

8) அடுத்ததாக நாம் ஒரு சதுரம் வரையப் போகிறோம். இதற்கு, Toolbox ல் உள்ள Rectangular Marquee Tool யை click செய்யுங்கள். கீழே உள்ள படத்தைப் பாருங்கள்.

9) அடுத்து, mouse ஐ (மவுஸ்) நகர்த்தி, உங்கள் படத்தின் நடுப்பகுதிக்கு mouseயை கொண்டு செல்லுங்கள். கீழே உள்ள படத்தில் காட்டியபடி, mouseயை பயன்படுத்தி ஒரு சதுரம் வரையுங்கள்.
இவ்வாறு சதுரம் வரைவதற்கு mouseன் இடது பட்டனை (left button) அழுத்தியபடி mouseயை கீழ்நோக்கி வலதுபுறமாக இழுக்க வேண்டும். போதுமான அளவு சதுரம் வரைந்த பிறகு mouseயை விட்டுவிடவும்.

10) இப்பொழுது உங்கள் படத்தில் எறும்பு ஓடுவது போல, சதுரவடிவில் சிறிய கோடுகள் ஓடிக்கொண்டிருக்கும். இதற்குப் பெயர் "செலக்சன்" (selection) ஆகும். இந்த selectionயைச் சுற்றி கோடு போட வேண்டும். அதற்கு பின்வருமாறு செய்யுங்கள்.
11) "Edit" menu வில் "Stroke" என்பதை click செய்யவும்.

12) கீழ்கண்ட படத்தில் உள்ளது போல "Stroke" என்ற தலைப்பில் ஒரு window திரையில் தோன்றும்.
- அதில் "Width: " என்பதின் வலதுபக்கத்தில் 5 என்று type செய்யுங்கள். இது நாம் அடுத்து வரையவிருக்கும் கோட்டின் தடிமனைக் குறிக்கிறது.
- "Location" என்பதில் "Outside" என்பதை செலக்ட் செய்யுங்கள்.
- "Mode" என்பதின் வலதுபக்கத்தில் "Normal" என்பதை செலக்ட் செய்யுங்கள்.
- "Opacity" என்பதின் வலதுபக்கத்தில் 100 என்று type செய்யுங்கள்.

13) அடுத்து, "Stroke" Window வில் உள்ள "O.K" பட்டனை அழுத்துங்கள். இதனால் "Stroke" window திரையில் மூடிவிடும்.
14) இப்பொழுது உங்கள் திரையில் உள்ள படத்தைப் பாருங்கள். ஆஹா, நீங்கள் ஒரு சதுரம் வரைந்துவிட்டீர்கள். கீழ்கண்ட படத்தில் உள்ளது போல உங்கள் திரையில் பச்சை கலரில் ஒரு சதுரம் வரையபட்டிருக்கும்.

15) அடுத்ததாக, நாம் இந்த சதுரத்தின் உள்ளே மஞ்சள் கலரை நிரப்பப்போகிறோம். இதற்காக மஞ்சள் கலரை செலக்ட் செய்ய வேண்டும். அதற்கு, நீங்கள் "Swatches" Windowவில் மஞ்சள் கலர் (yellow color) மீது click செய்யுங்கள். கீழே உள்ள படத்தை பாருங்கள்.

16) அடுத்து, "Edit" என்ற menuவில் "Fill" என்பதை click செய்யுங்கள்.

17) இப்பொழுது "Fill" என்ற தலைப்பில் ஒரு window உங்கள் திரையில் தோன்றும்.
அந்த "Fill" Window கீழே உள்ள படத்தில் காட்டப்பட்டுள்ளது.
- அதில் "Use:" என்பதின் வலதுபக்கத்தில் "Foreground Color" என்பதை செலக்ட் செய்யுங்கள்.
- "Mode" என்பதின் வலதுபக்கத்தில் "Normal" என்பதை செலக்ட் செய்யுங்கள்.
- "Opacity" என்பதின் வலதுபக்கத்தில் 100 என்று type செய்யுங்கள்.
அடுத்து, "Fill" Windowவில் உள்ள "O.K" பட்டன் மீது click செய்யுங்கள்.

18) இப்பொழுது, அந்த சதுரத்தின் உள்ளே மஞ்சள் கலர் நிரம்பியிருக்கும். கீழே உள்ள படத்தைப் பாருங்கள்.

19) இப்பொழுது உங்கள் திரையில் பாருங்கள். சதுர வடிவமான selection ஒன்று உள்ளது. இது எறும்பு ஓடுவது போல ஓடிக்கொண்டிருக்கும். இந்த selection இனி தேவையில்லை. அதனை நீக்க வேண்டும். அதற்கு, "Select" என்ற menuவில் "Deselect" என்பதை click செய்யுங்கள்.

20) இப்பொழுது அந்த selection நீங்கி விடும். கீழே உள்ள படத்தைப் போல உங்கள் படமும் இருக்கும். இவ்வாறு போட்டோஷாப்பில் ஒரு சதுரம் வரைந்து, அதன் உள்ளே ஒரு கலரை நிரப்பலாம்.

இத்துடன் முதல் பாடம் இனிதே நிறைவடைகிறது. இதனைப் படித்த பிறகு, உங்கள் கம்யூட்டரில் இதைச் செய்து பாருங்கள். உங்கள் முயற்சி வெற்றி பெற எங்கள் நல்வாழ்த்துக்கள்.
